I Cant Take Screenshot Due to Security Policy – Reason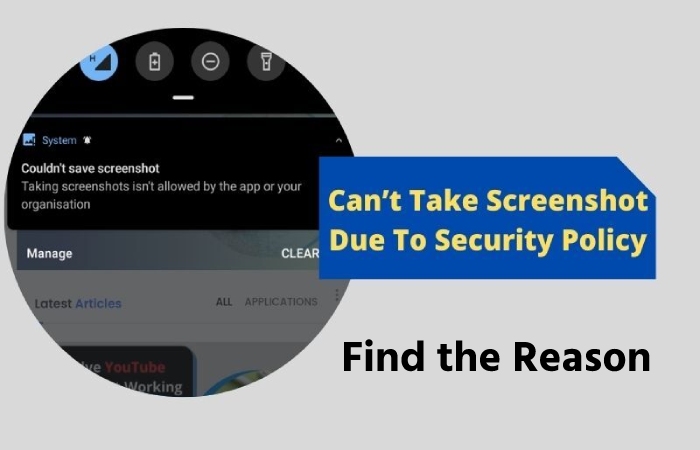
Cant Take Screenshot Due to Security Policy: The screenshot helps send valuable information precisely as it appears. Seeing the message “Unable to take screenshots due to security policy” when trying to take a photo of your screen.
You can take screenshots on Facebook. But suppose it shows “Unable to take screenshots due to security policy.” In that case, you might be using Facebook in incognito mode, and the reason for blocking screenshots is due to the security policies of the Navigator.
Its purpose is to prevent the leakage of sensitive information, unauthorized access, accidental sending of private information, etc.
Why is there a Screenshot Restriction? Cant Take Screenshot Due to Security Policy
The most common reason we cannot take a screenshot is the security policy of specific applications. Unfortunately, it happens frequently on Android devices. However, there are a few options to get around the restriction.
You can often see this screenshot security policy error message in banking apps, Telegram, Google Drive, Facebook, Firefox and Chrome, etc.
Most smartphones have the same policy since they have the same operating system. Even the Apple device has the same security policy as the iOS device. Some tips will allow you to take screenshots if you cannot take screenshots.
Cant Take Screenshot Due to Security Policy – Fix it
Option 1: Download any third-party software that takes screenshots.
Allow screenshot and voila.
Option 2: To capture information from the screen of restricted apps.
Apps like Facebook, Netflix, etc. Firstly, there is no necessity to install any third-party app. Your Google Assistant can do this for you very quickly. All you need to do is:
- Stay on the page you want to capture.
- Open your Google Assistant with the command “Ok Google” or “Ok Google.”
- Say “What’s on my screen” or tap the quick questions option.
- Now tap Share screenshot.
In this way, Google will provide you with a screenshot that you can easily share in other apps.
Option 3: Enable from Settings
However, if your Google cannot do this, you can enable it from settings by following the steps mentioned below:
- Open the wizard
- Tap your profile icon.
- Tap to open settings.
- Go to the Assistant option.
- Scroll to “Use screen context” and press the switch to turn it on.
It helps to use screenshots in restricted apps also.
Option 4: Media Storage Authorization
- Sometimes the screenshot notification does not appear for security reasons.
- It seems because you don’t have write permissions for its storage.
- It happens most often with phones that use SD cards.
- It should allow saving the screenshots to your SD card.
- The easiest way to do this is to open the settings and go to the applications.
- Once you get to Apps, you can tap on, the three dots in the upper right corner of the display.
- Then click on Show system apps, find Media storage, and tap On.
- It should allow all possible media storage.
Option 5: Delete Company Account
- If your phone is associated with a corporate account, your company may have a “no screenshot” policy.
- But don’t worry, you can quickly fix this problem. There is only one thing you must do.
- You should contact your company’s IT department to resolve this issue or remove the account associated with the policy.
- Go to Settings> Accounts & Backup> Accounts, then find the app or account that you need to delete, tap it, and tap Remove account. It will permanently stop the notification.


Review Cant Take Screenshot Due to Security Policy – Find the Solution.