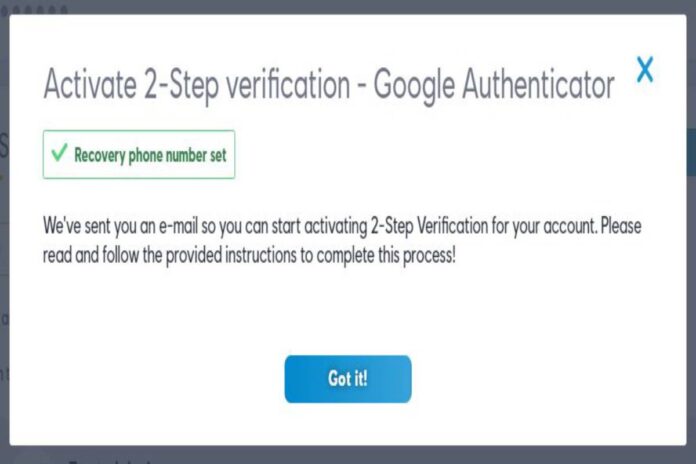Table of Contents
How does Google Authenticator works on New Phone?
Google Authenticator New Phone is one of the most known and widespread applications for managing two-step identification systems.
To log in to an account with this system, instead of receiving an SMS message with a code, check the Ultimate guide to no-code development in Google Authenticator, even if you do not have an Internet connection or SIM on your mobile.
Google Authenticator, therefore, acts as a kind of master key to verify your logins.
If you switch mobile, you’ll want to move your Google Authenticator data to your new phone so you can continue logging in without having to reconfigure 2-Step Verification for each service.
We tell you how you can do it.
Export accounts on your old mobile
- Fortunately, Google has included a way to export and import statements from the application, making the process only take a few minutes.
- The entire process requires two steps.
- First, on the old mobile (the one with all the accounts configured in Google Authenticator), you will have to export the reports.
- Then Google Authenticator will ask you to verify your identity and then you need to choose which accounts you want to export by checking the box next to the name.
- Google Authenticator selects all the funds from the outset, but if any of them no longer interests you, you can uncheck them.
- After pressing the Next button, a QR code will be displayed on the screen.
- You do not need to do anything else on this mobile, but you must continue the process on your new mobile, where you must install Google Authenticator and import the accounts.
Import the accounts on the new mobile
- The second part of the process is to scan the QR code to add Google Authenticator accounts.
- The first thing shown to you is a window with information explaining the entire process that we mentioned before.
- But since you have everything ready, press Scan the QR code.
- Doing so opens the mobile camera, which you must point to the old mobile screen to scan the QR code.
- As soon as you point the fingerprint reader at the QR code, the accounts configured on the old mobile will be added to Google Authenticator on the new mobile.
- The funds will continue to be on the senior mobile, so if you are not going to use it anymore or will give it away or sell it, it is highly recommended that you delete the data.
To regain access to your account
- Choose the correct steps (if you set up another second step), for example:
- Verification codes
- Google Messages
- Backup codes
- A secondary security key that you have added to your account
- A registered computer where you decided not to request a verification code
- If you have another second step
- Access your Google Account with the password and a second step.
- Follow the instructions to remove the lost key from your account.
- Get a new security key.
- It is recommended to have extra access and keep it in a safe place.
- Add the new key to your account.
- If you forgot your password or didn’t have another second step
- Important: Two-step verification requires an additional step to prove that the account is yours.
- This extra layer of security may take Google 3-5 business days to verify your identity.
Follow the steps to recover the account
We will ask you some questions to confirm that the version is yours.
The following may be required:
- That you enter an email address or a phone number to be able to contact you
- That you enter a code that will be sent to your email address or phone number (this code allows you to verify that you have access to those means of contact)
- How to request that a security key is our second step
- If sign into your account on an eligible phone, you can receive Google messages.
- To make a security key the crucial second step, enroll in Advanced Protection.
How to revoke lost backup codes?
- If you lost the backup codes, you can revoke them and get new ones.
- Go to the Two-Step Verification section of your Google Account.
- Select Show codes.
- Select Get New Codes.
- You did not receive a verification code.
- If we notice changes in the way you usually sign in, like your location, you may not get a verification code by a message.
- Shipping speed and availability may vary by location and service provider.
- Make sure you have a proper internet connection when trying to get the codes.
- If we make a call to send you a verification code, you will receive a voice message in the following cases:
- You can’t answer the call.
- You don’t have a proper internet connection.
Also Read: Android messages on pc – Description, Applications, New Versions, and More