Table of Contents
Why should you Upgrade to Windows 10?
- You will need to Upgrade to Windows 10 to better the performance of working of your system and get efficient working.
- Windows 10 is a developing series of operating systems by Microsoft and is releasing as part of Windows family of operating systems.
Prerequisites for upgrading to Windows 10
To install Windows 10, you need:
- A PC with Windows 7 SP1 or Windows 8.1
- An installation media of Windows 10
- A Windows 10 license
- Windows 10 Home at € 145.00
- Windows 10 Professional at € 259.00
- Before starting, I strongly advise you: To update the drivers for your PC.
- To update all the software install it.
- Uninstall your antivirus and firewall software (you will reinstall them after the update).
- It will take you half an hour, but believe me, it can save you a lot of trouble!
Procedure of Upgrading to Windows 10
Step 1: Create a backup of Windows 7 or 8.1
- Before updating to Windows 10, I strongly recommend that you back up your current version of Windows by creating what is called a system image.
- In the event that Windows 10 does not suit you, you will simply have to restore this system image to find your current version of Windows.
- As well as restore all your personal files, your settings, and your software as before the installation of Windows 10.
Step 2: Launch the Windows 10 installer
- You have several options to install Windows 10:
- With a Windows 10 installation USB key
- With the Windows 10 media creation tool
- And also, with Windows 10 ISO image
- Whichever installation medium you choose, your goal is to launch the Windows 10 installer.
With a USB installation key
- Create a Windows 10 installation USB key (easy and free).
- Double-click on the USB flash drive in File Explorer and run the setup.exe file.
- Then proceed to install Windows 10.
- With the media creation tool
- Download Windows 10 Media Creation Tool.
- Launch the executable, then select Upgrade this PC now on the first screen.
- The media creation tool will then start downloading Windows 10.
- Then create the Windows 10 installation media.
- Then proceed to install Windows 10.
- With Windows 10 ISO image
- Download the Windows 10 ISO image.
- Mount the ISO image.
- Once the ISO is mounted, open the drive that was created in File Explorer and run the setup.exe file.
- Then proceed to install Windows 10.
Step 3: Install Windows 10
- Here we are in the Windows 10 installer.
- Leave the Download and install updates (recommended) box checked and click Next.
- If your copy of Windows 7 or Windows 8.1 is not activated, you will get the Product Key screen.
- We have two options to continue installing Windows 10:
- You exit the Windows 10 installer, activate your copy of Windows 7 or 8.1 and then re-launch the Windows 10 installer.
- You enter the Windows 10 product key you purchased (it can be found on the Windows 10 box or in the order email).
- Accept the terms of the license agreement.
- Windows 10 is now ready to be installed!
- The next screen summarizes which edition of Windows 10 is going to be installed and what you want to keep.
- By default, all of your settings, personal files, and apps are kept.
Step 4: Modify
- Click on the Modify the items to keep link to have other possibilities, in particular to format your system disk:
- Keep Windows settings, personal files and applications.
- Keep only personal files.
- And also, keep nothing.
- Click Next to start installing Windows 10!
- After a few minutes, your PC will restart.
- Installation of Windows 10 continues with copying files, installing features and drivers, and configuring settings.
- After (long) minutes, Windows 10 is finally installed on your PC!
- Correctly configure Windows 10 by following these instructions: configure Windows 10 during installation.
- At the login screen, enter the password for your user account.
- Windows 10 has successfully installed on your PC!
Also Read: AirPods – Definition, Features, Benefits, Using AirPods for Apple and Android

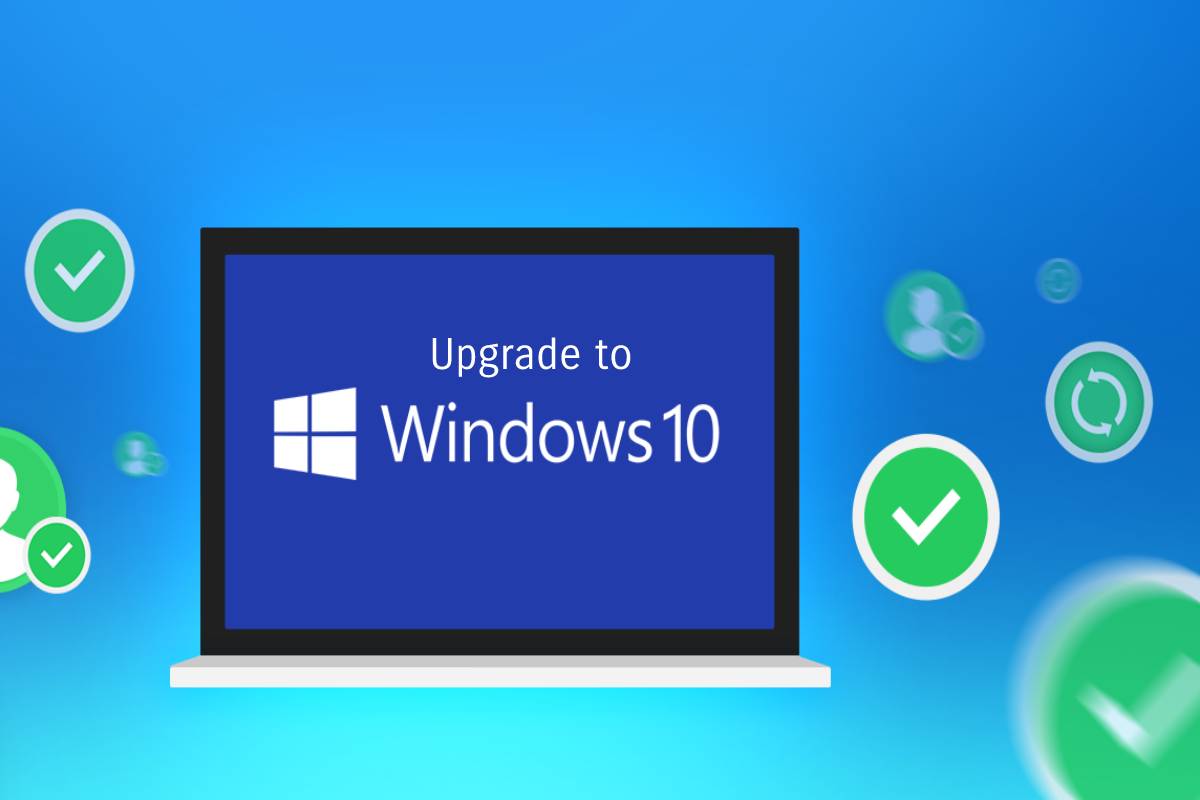
Review Upgrade to Windows 10 – Prerequisites, Steps to Upgrade to Windows 10, and More.